Projects
A project is a collection of machines that helps you organize your personal machines and collaborate with others on your application logic.
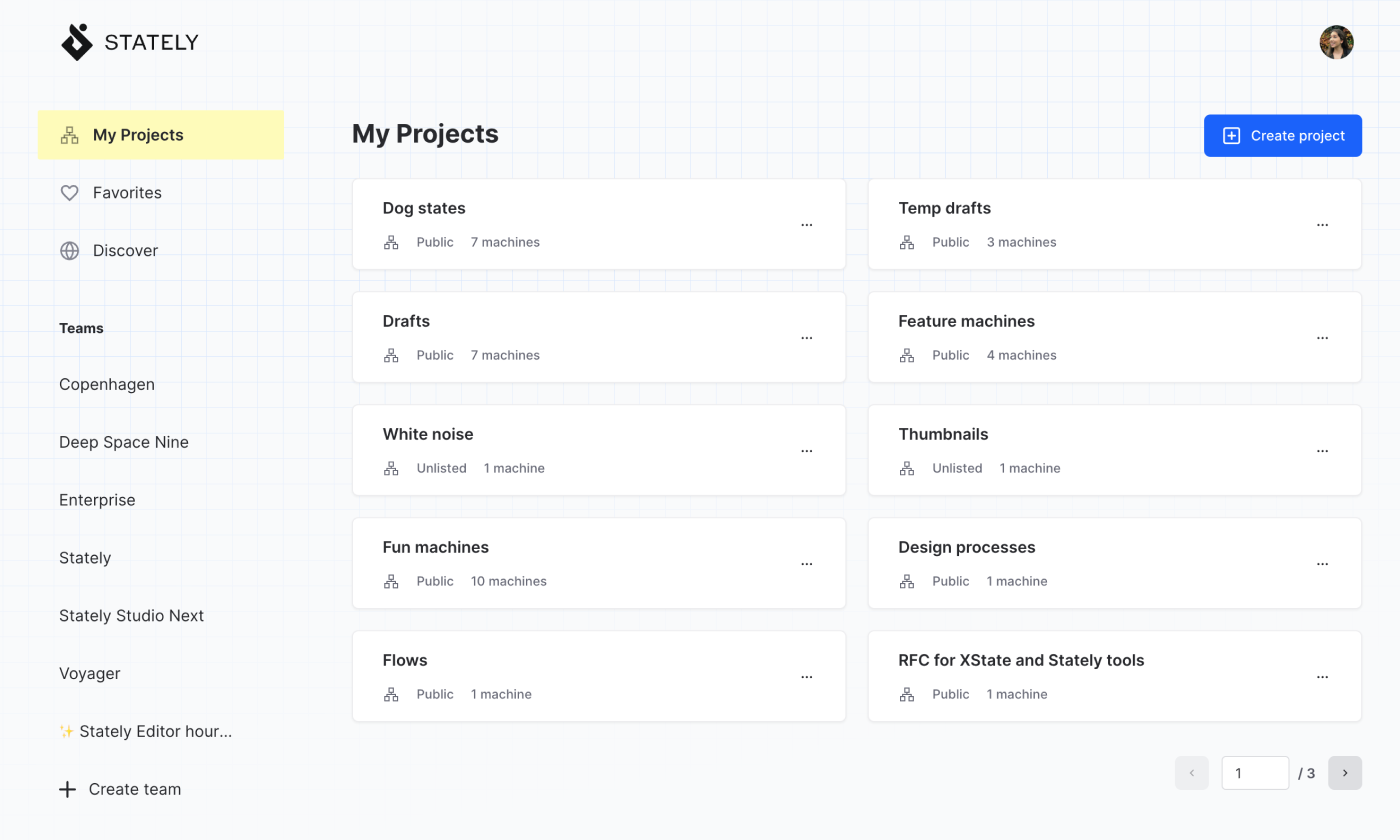
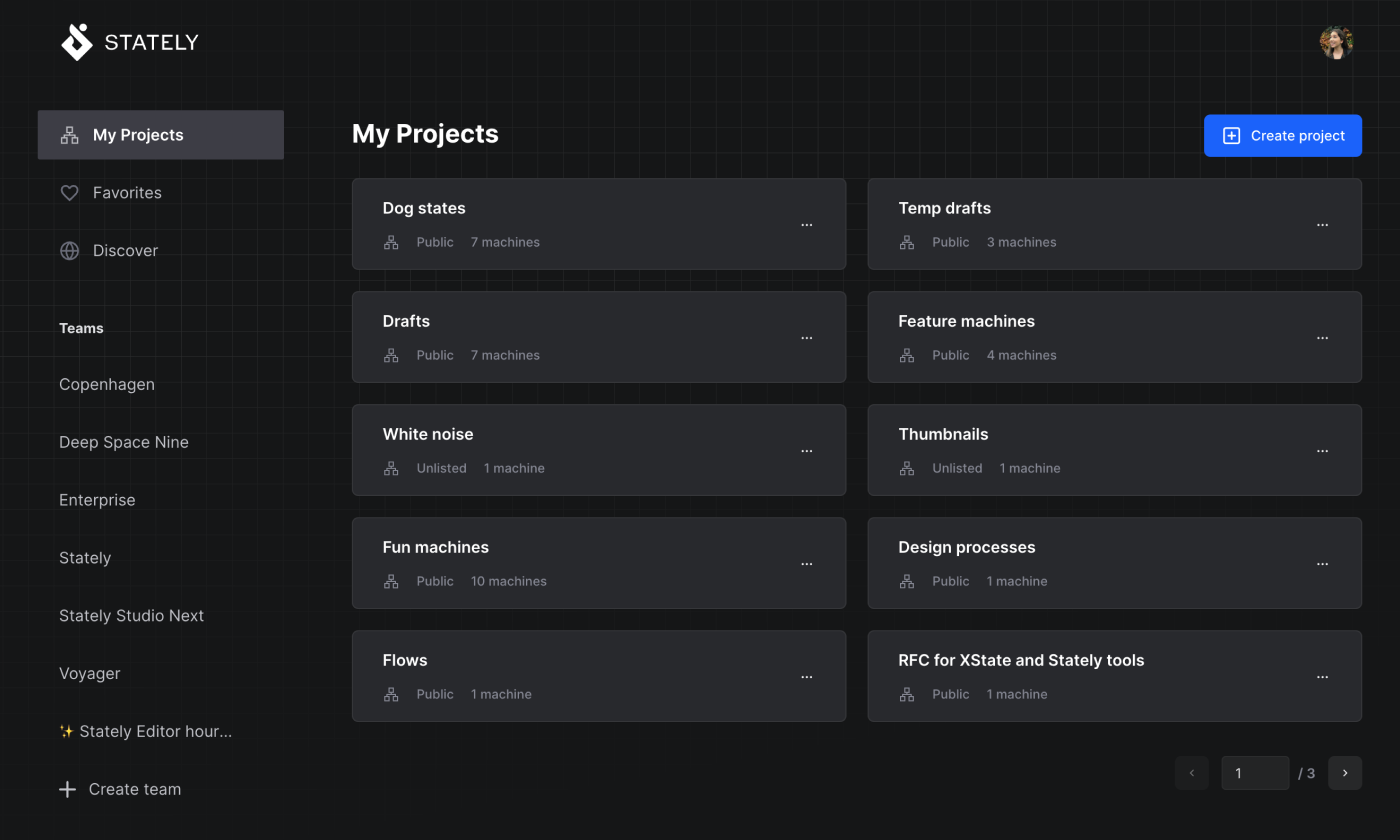
You can access your projects from My Projects at the left of the top bar when you’re signed in to Stately Studio. My Projects lists your personal projects and is one of the locations where you can create new projects.
When you select a project, the first machine in the project will open in the editor. The other machines in your project are accessible from the Machines list in the left drawer menu.
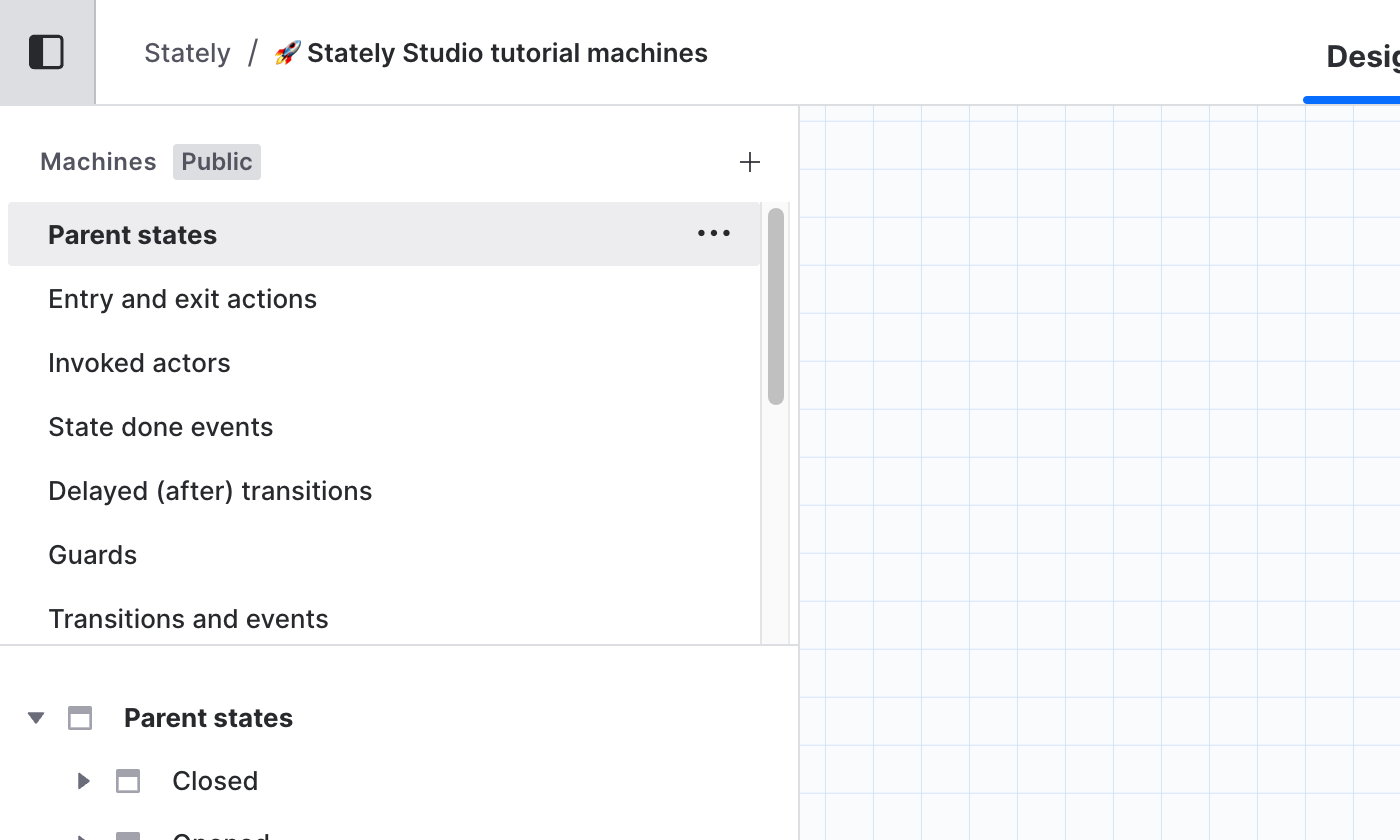
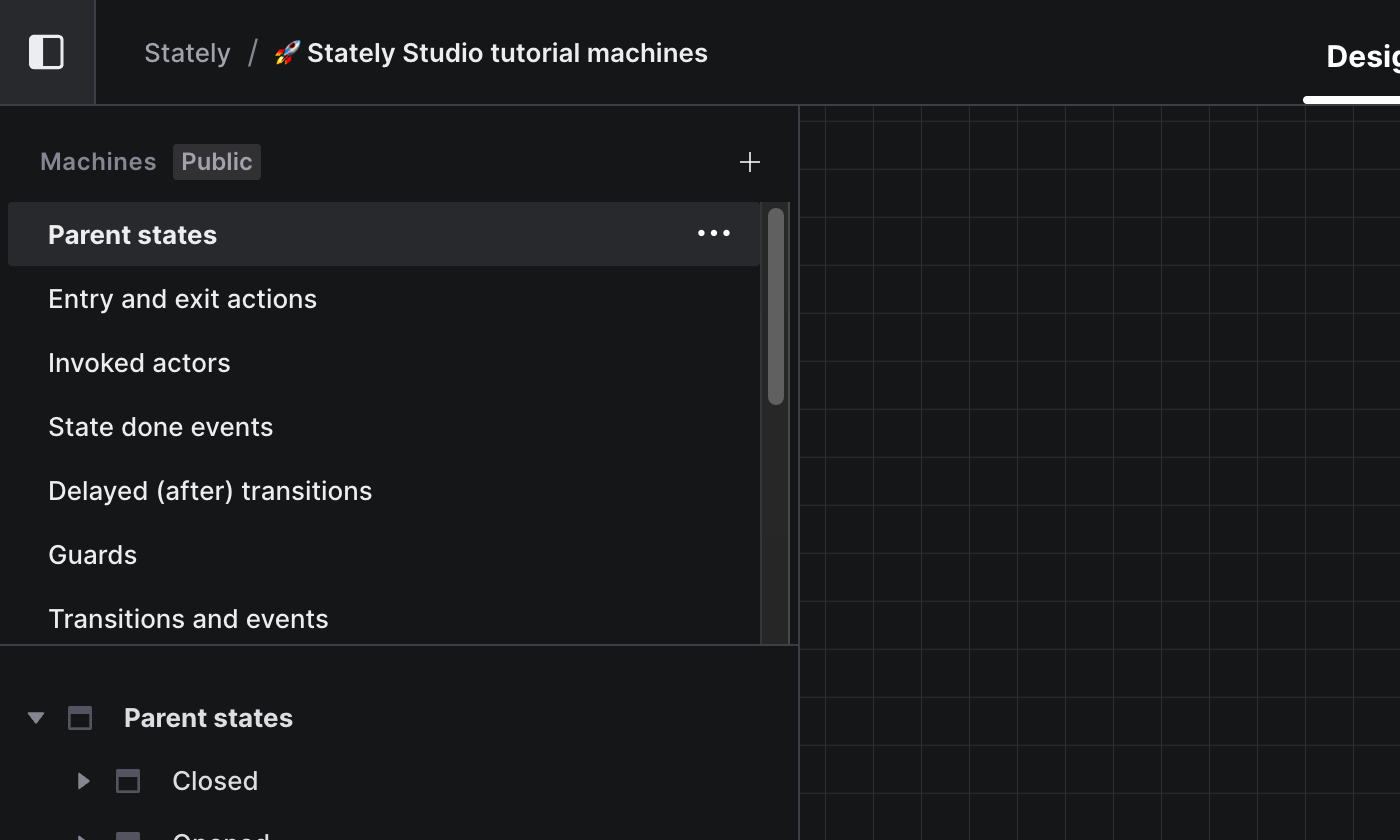
Shared projects
Shared projects are available to Teams. Team projects are listed inside their Team in the Stately Studio workspace.
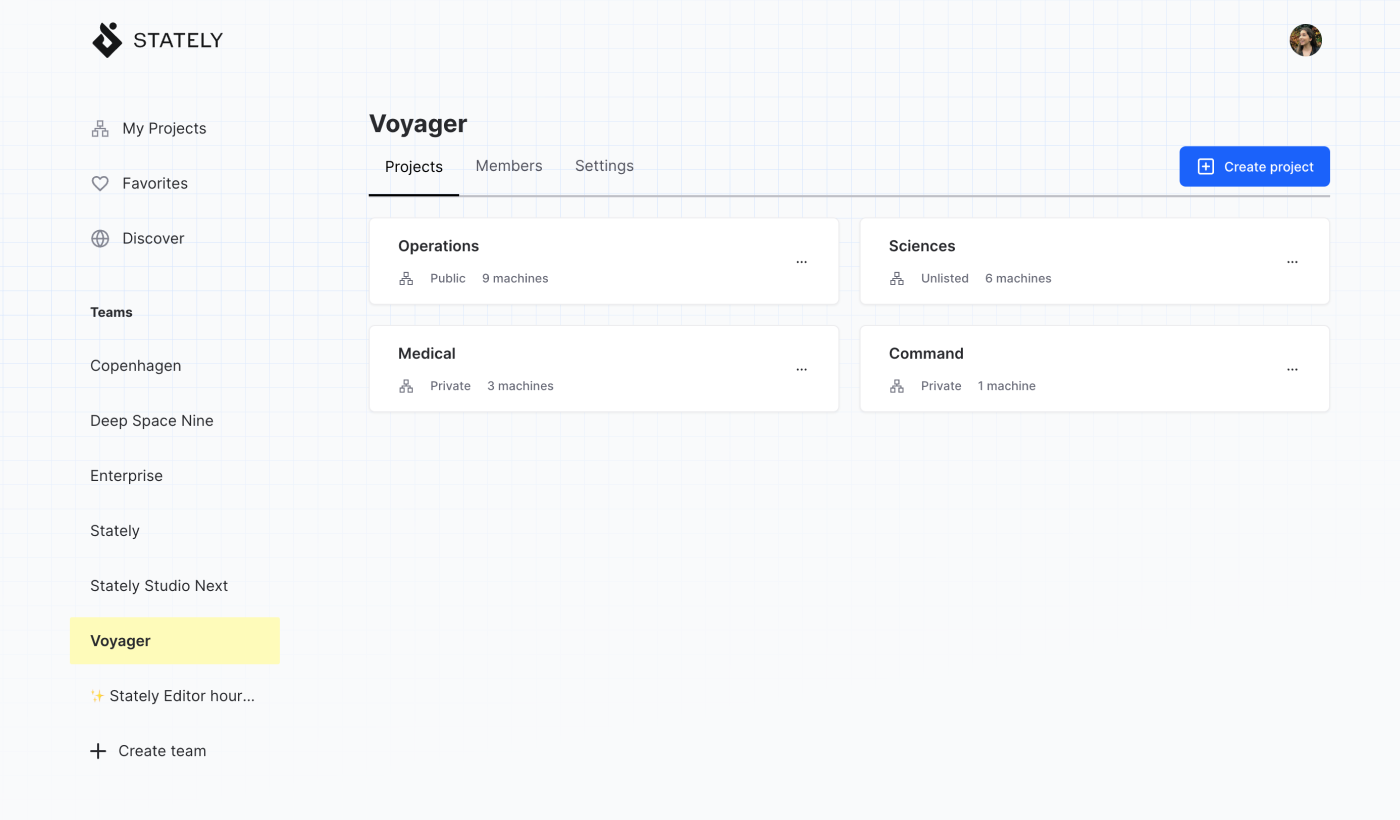
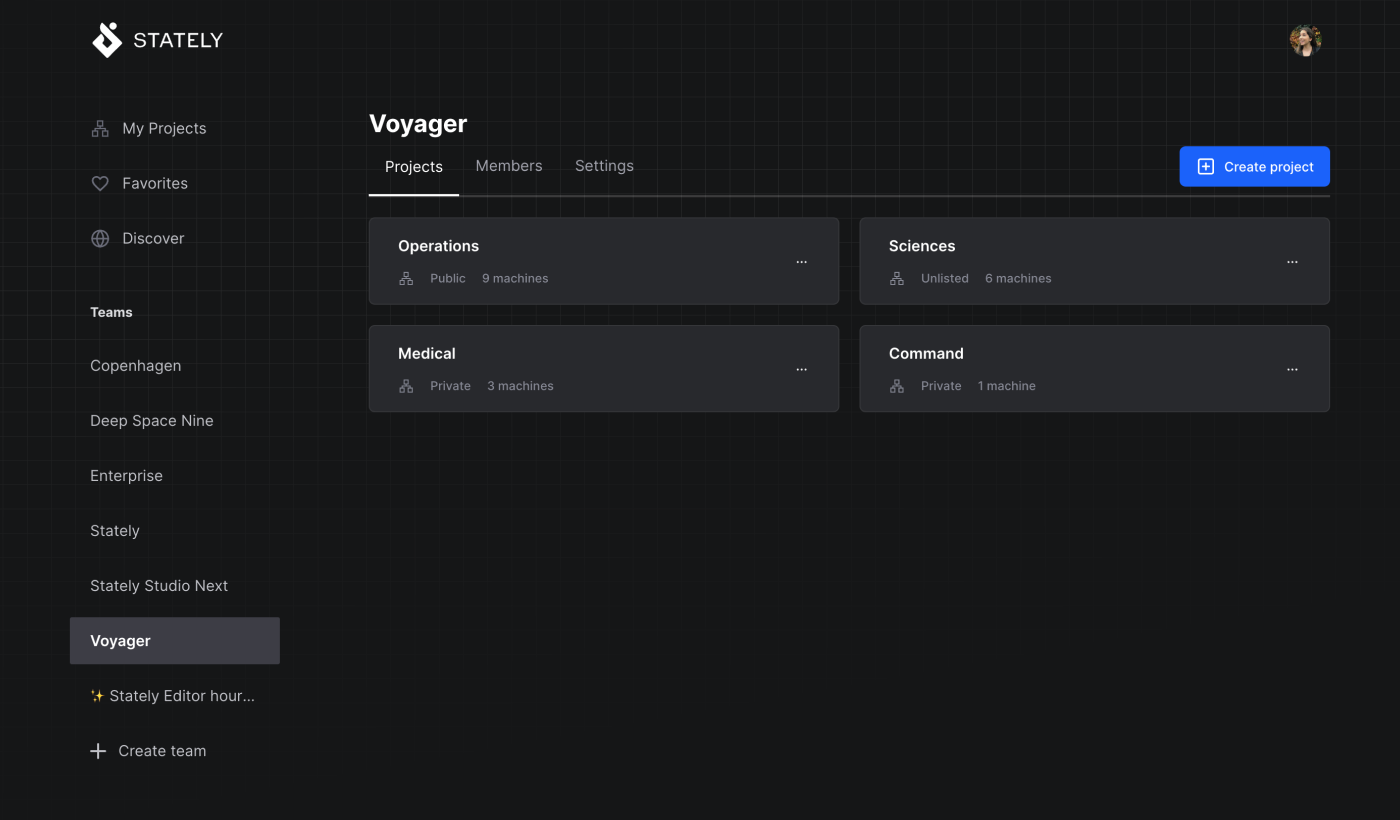
Create a new project
You can create a new project when you first save a machine or from the Create project button in My Projects. You must be signed in to the Stately Studio to access My Projects and shared team projects, or to create new projects.
Create a new project from My Projects
- Open My Projects from the link at the left of Stately Studio’s top bar.
- Use the Create project button.
- Name the project and choose the project visibility. The description and keyword fields are optional.
- Use the Submit button to create the new project.
Create a new project from the editor
The Save button will save your machine or prompt you to sign into Stately Studio before saving. Your project will have the same name as your current machine name.
- From the editor, use the Save button to save your current machine in a project.
- Choose New Project from the dropdown menu in the Save machine dialog.
- Use Save to save your machine and create your new project.
Create a shared team project
Only team members with the Owner, Admin, or Editor roles can create team projects.
- Navigate to the team page from the left sidebar of Stately Studio’s workspace.
- Navigate to the Projects tab on the team page.
- Use the Create project button.
- Name the project and choose the project visibility. The description and keyword fields are optional.
- Use the Submit button to create the new project.
Move a project between teams
You can move projects between your teams if you have an Owner role on both teams.
- Use the Share button in Stately Studio’s top bar to open the Share dialog.
- Choose the destination team from the dropdown menu in the Move project section.
- Confirm that you want to move the project from the project move warning dialog using the Move to project name button.
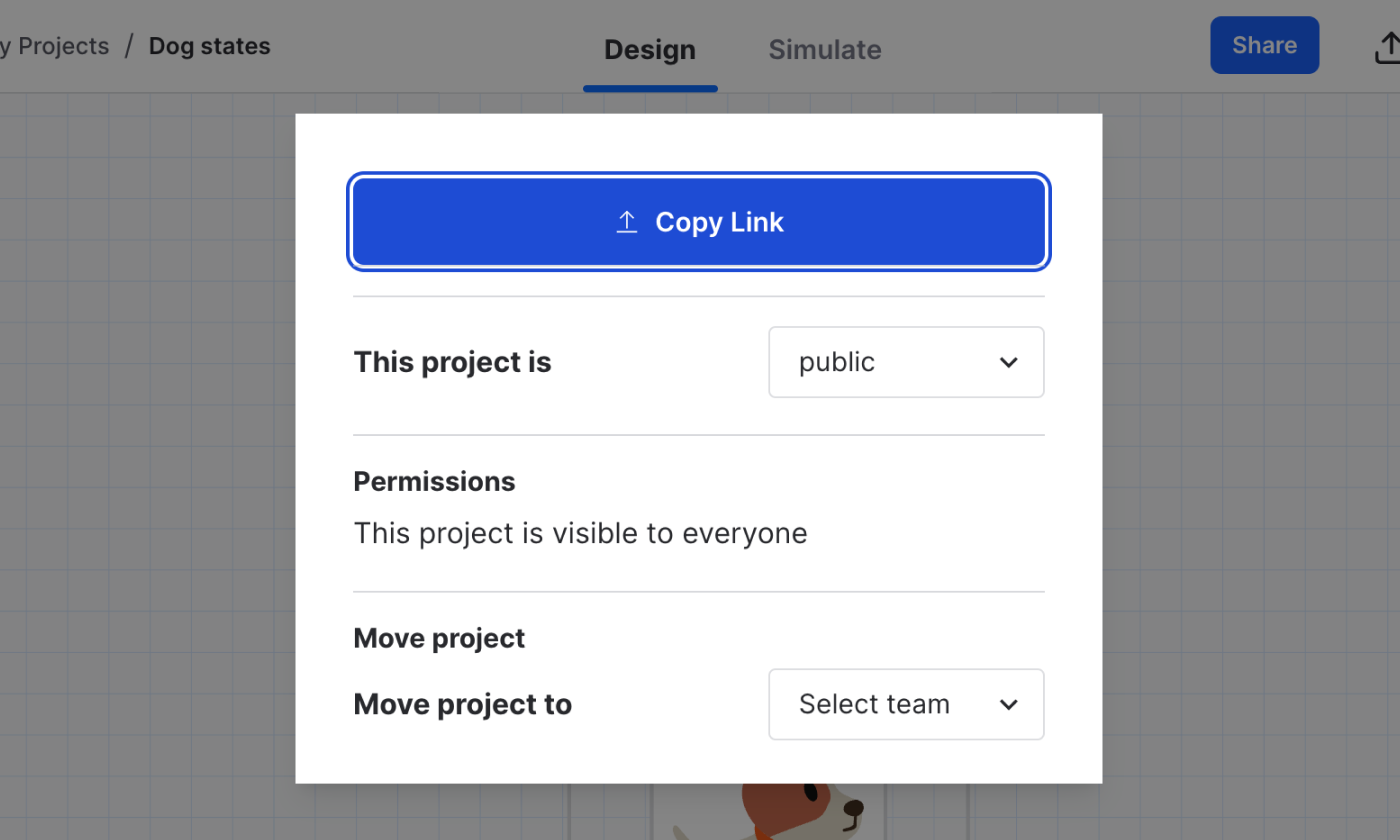
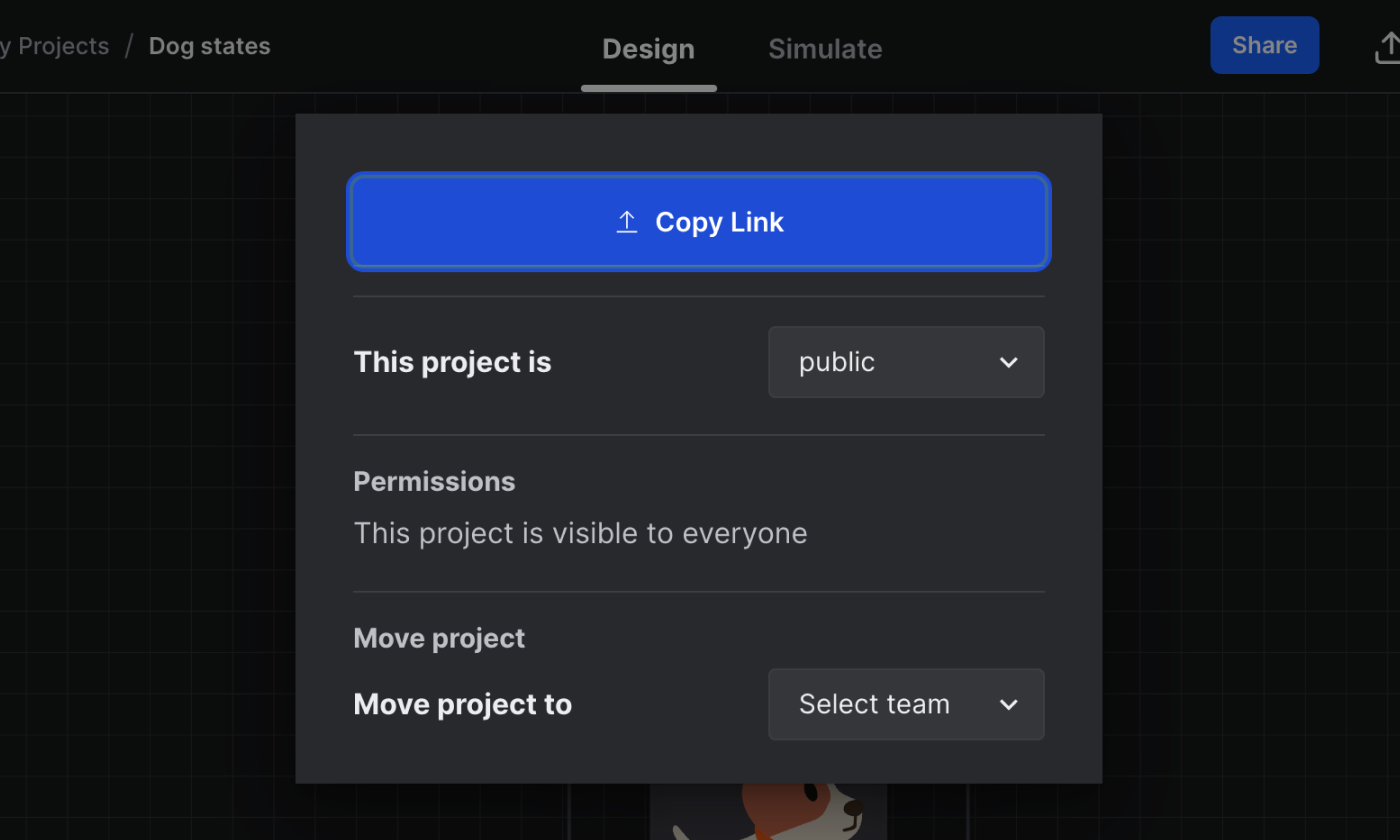
Change a project’s name, description, and keywords
A project owner or admin can change a project’s name, description, and keywords anytime.
- Find the project in My Projects or under the team’s Projects.
- Choose Settings from the ... triple dot contextual menu alongside the project name.
- Make your changes and use the Submit button to save those changes.
Change a project’s visibility
A project can be public, unlisted, or private. If the project is a shared team project, only team members with the Owner or Admin roles can change its visibility.
- Public projects are visible to everyone. They are discoverable on the Discover page and listed on your profile page.
- Unlisted projects are visible to everyone with the project’s URL but are not findable on the Discover page or listed on your profile page.
- Private projects are only visible to you and the team that owns the project.
Change a project’s visibility from the Project Settings
- Navigate to My Projects or the team page Projects tab from the left sidebar of the Studio workspace.
- Choose Settings from the ... triple dot contextual menu alongside the project name.
- Toggle the project’s visibility between public, unlisted, or private from the dropdown menu and use the Submit button to save those changes.
Change a project’s visibility using the share button
- Use the Share button in the Studio’s top bar to open the Share dialog.
- Toggle the project’s visibility between public, unlisted, or private from the dropdown menu in the Share dialog.
Favorite a project
You can favorite your own projects and other people’s projects. Favoriting a project gives you easy access to these projects in the future, as your Favorites are listed in the left sidebar of Stately Studio’s workspace. You might want to favorite projects you find inspiring or educational so that you can refer back to them later.
You can favorite a project from My Projects, Discover, and team projects.
- Choose Add to favorites from the ... triple dot contextual menu alongside the project’s name.
- Find your Favorites in the left sidebar of Stately Studio’s workspace.
Remove a project from your favorites
You can remove a project from your favorites from Favorites, My Projects, Discover, and team projects.
- Choose Remove from favorites from the ... triple dot contextual menu alongside the project’s name.
- The project will no longer be listed under Favorites.