Live Simulation Mode
Live simulation mode helps you share your simulated machine with your team without screen sharing or screenshots. Share the generated live simulation link, and your team can view your simulation in real-time and even trigger events themselves.
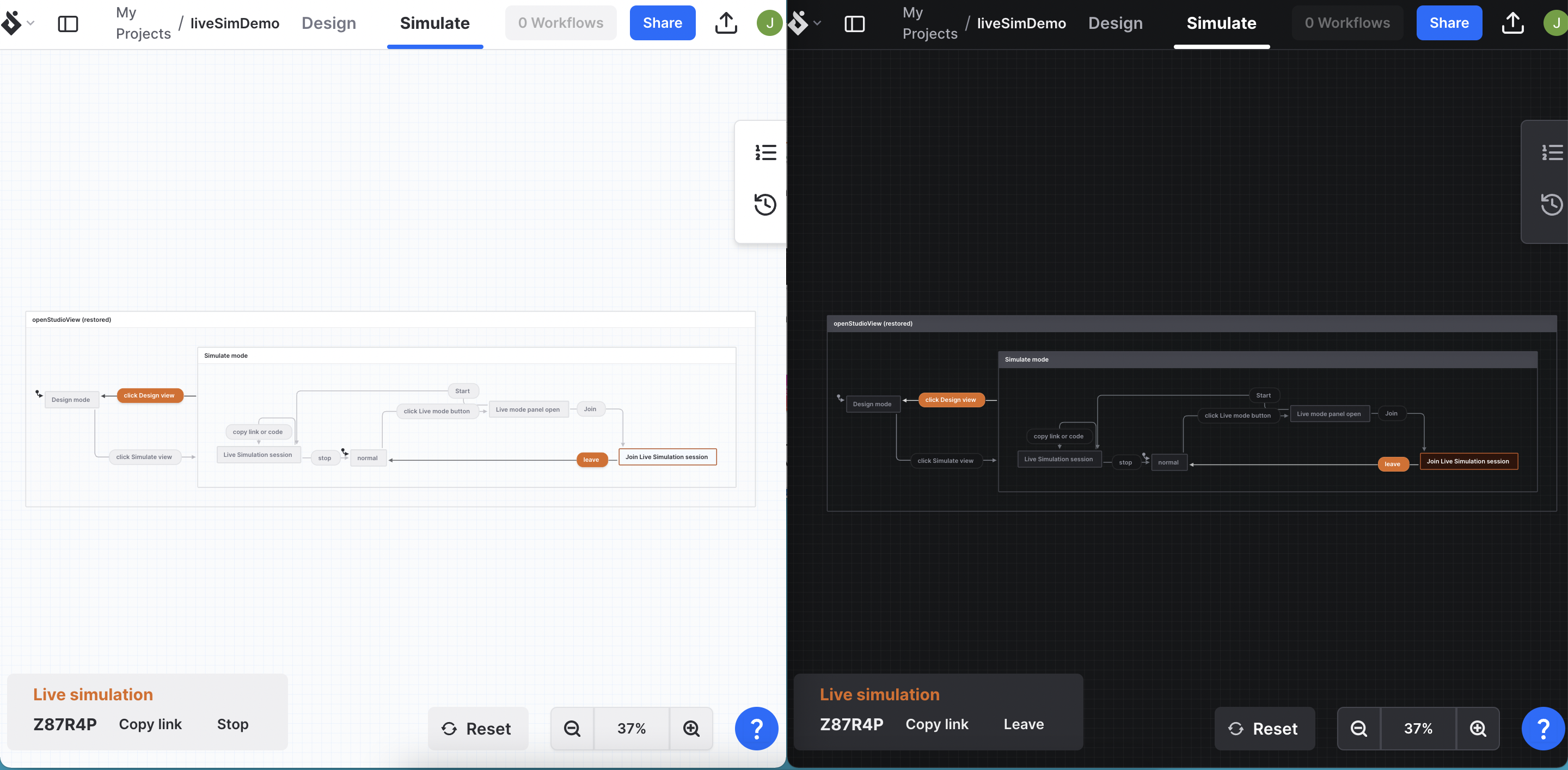
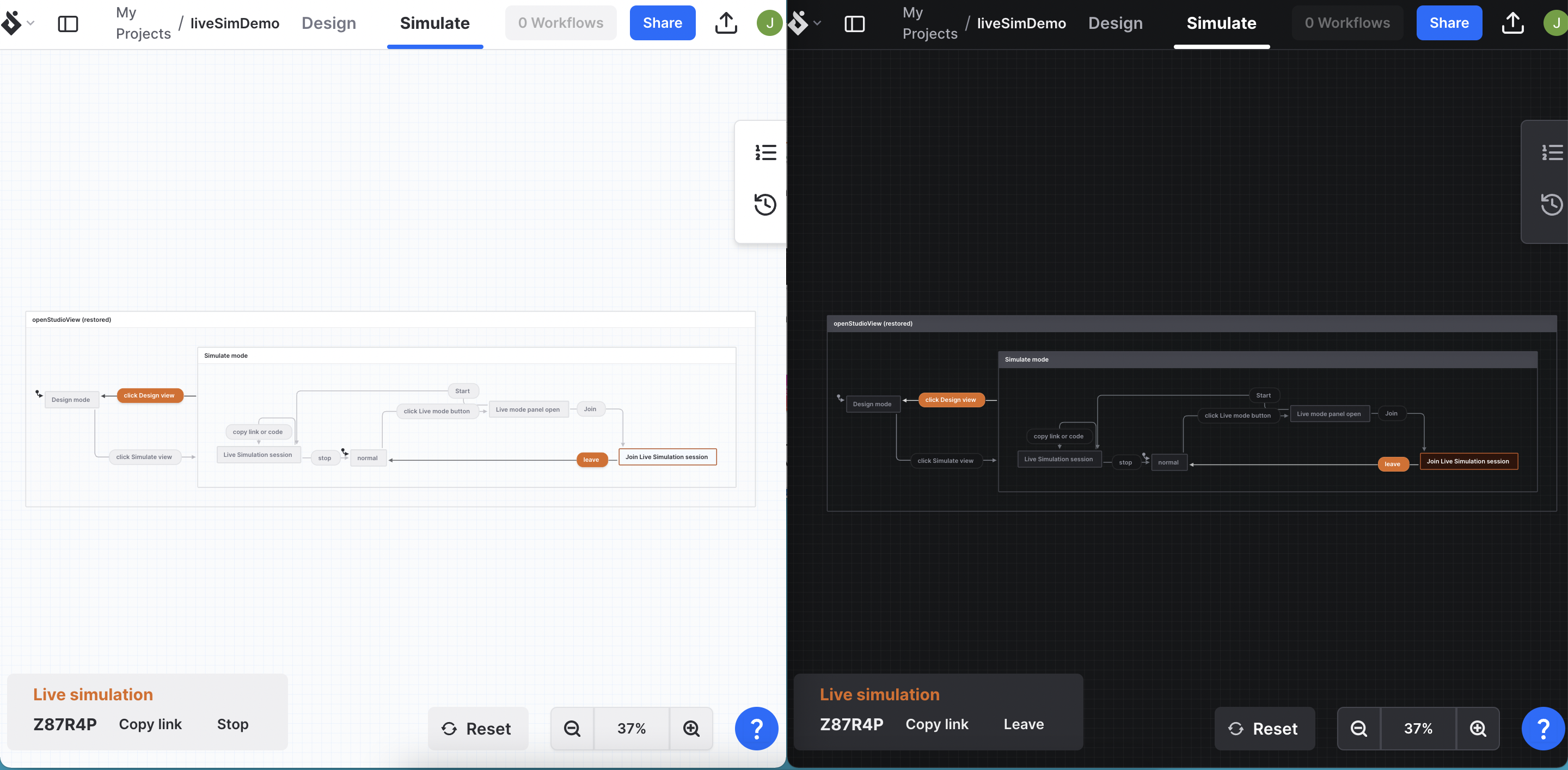
Simulate your machine with others
You must be signed in to start a live simulation. There are two views in Stately Studio’s editor: Design mode and Simulate mode.
- Select the Simulate mode from the center of the visual editor.
- Use the Live mode button in the bottom left corner to reveal the Live simulation options.
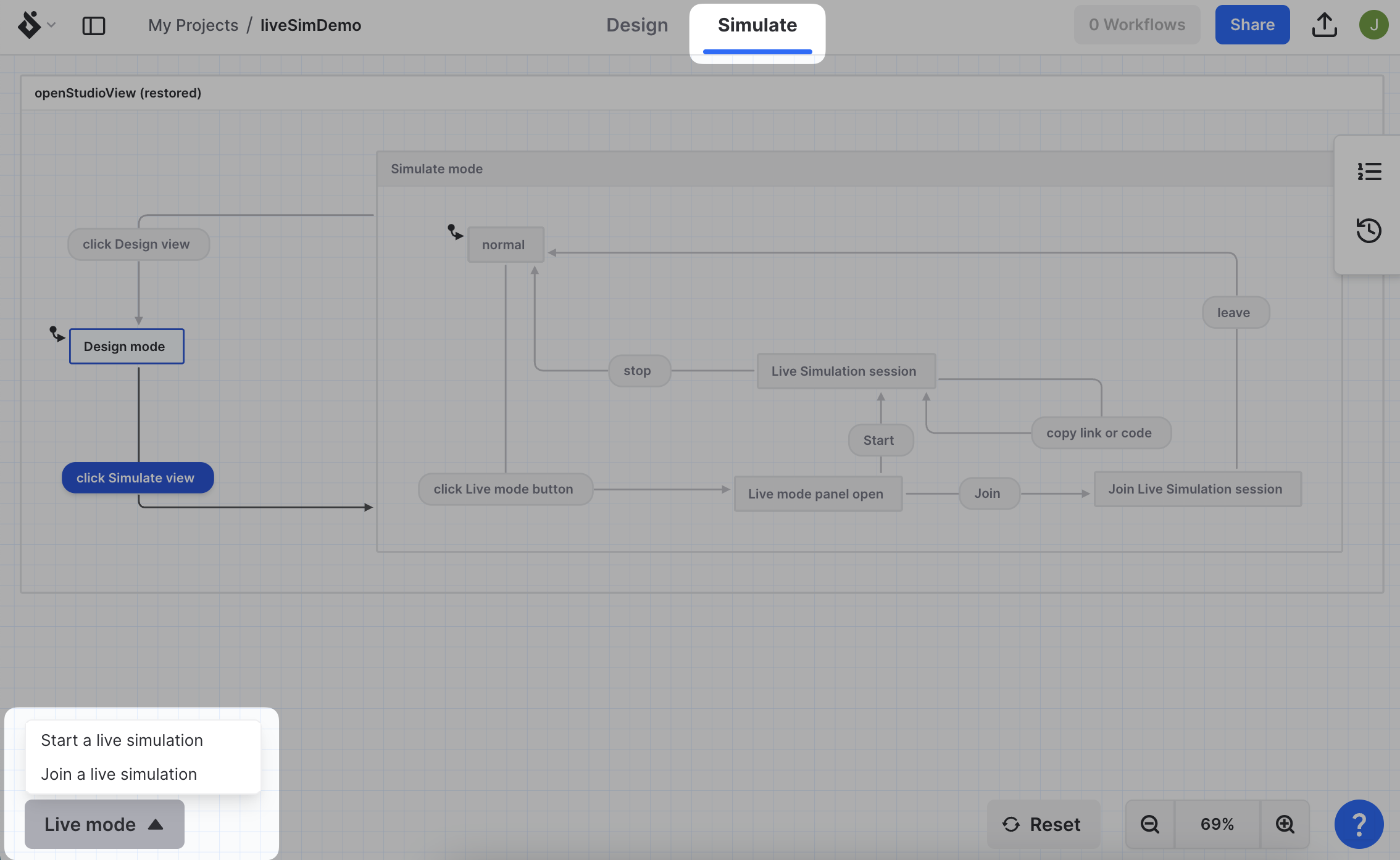
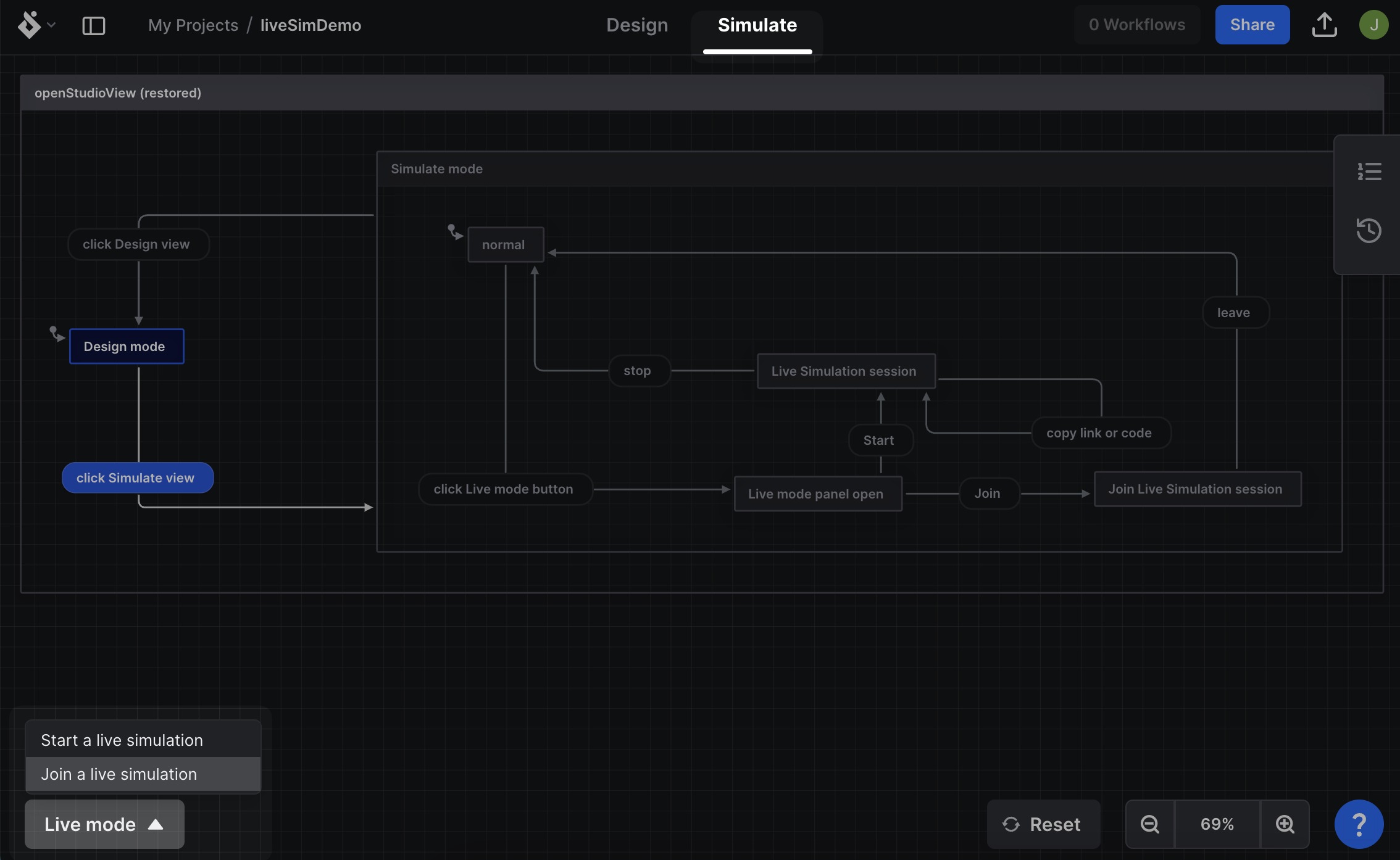
- Choose Start a live simulation to start a live simulation session.
When your machine is in live simulation mode, the Live simulation panel will display in the bottom left corner with a six-character unique code (for example: 3KNYII) along with Copy link and Stop buttons. The current state and next events will also be highlighted in orange.
- Give the link or unique session code to whoever you want to share your live simulation session with.
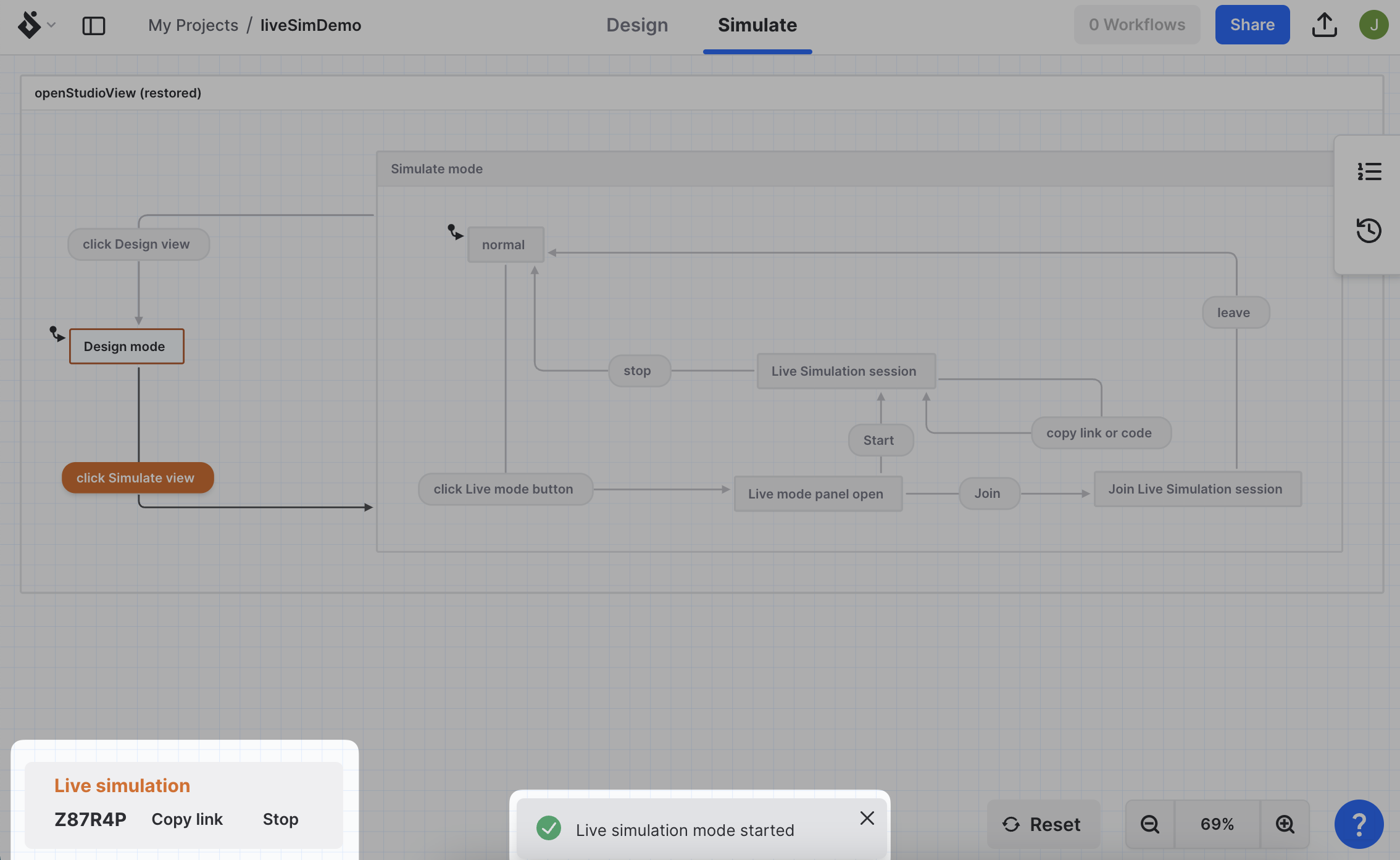
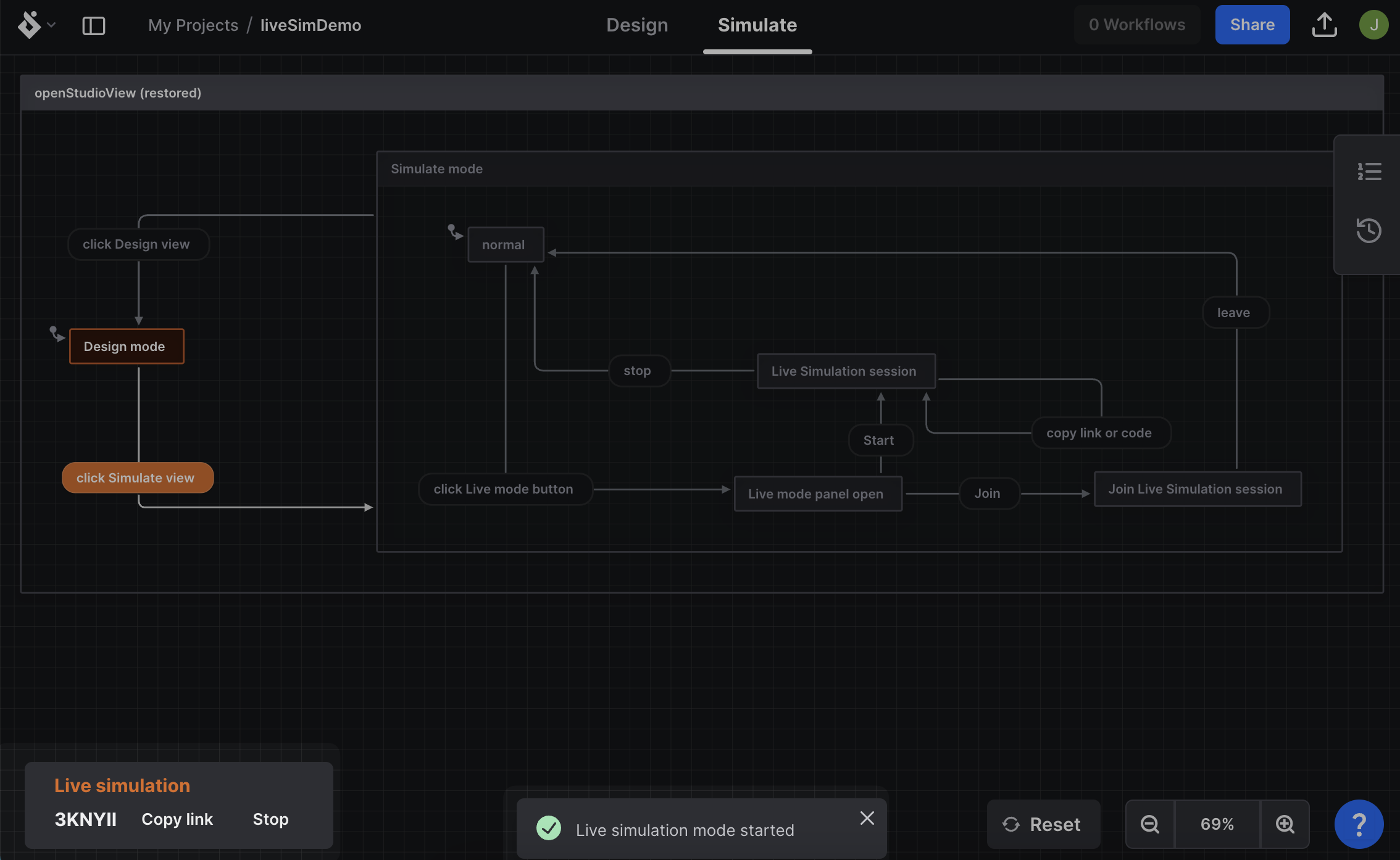
Join a Live simulation using a unique session code
- Select the Simulate mode from the center of the visual editor.
- Use the Live mode button in the bottom left corner to reveal the Live simulation options.
- Choose Join a Live simulation to join an existing live simulation mode session.
- Enter the unique session code you’ve been provided into the text box.
- Select the Join button to join the session.
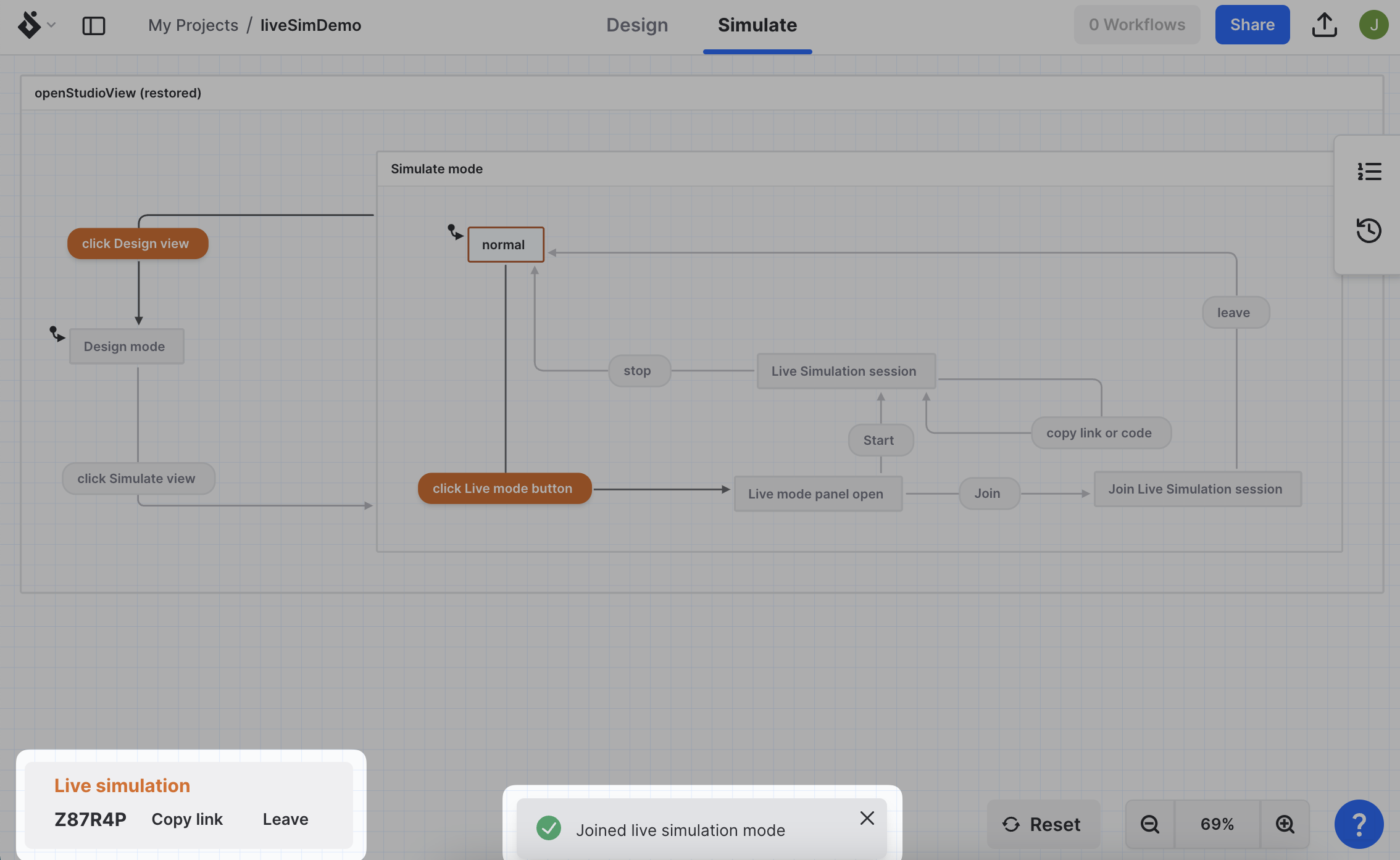
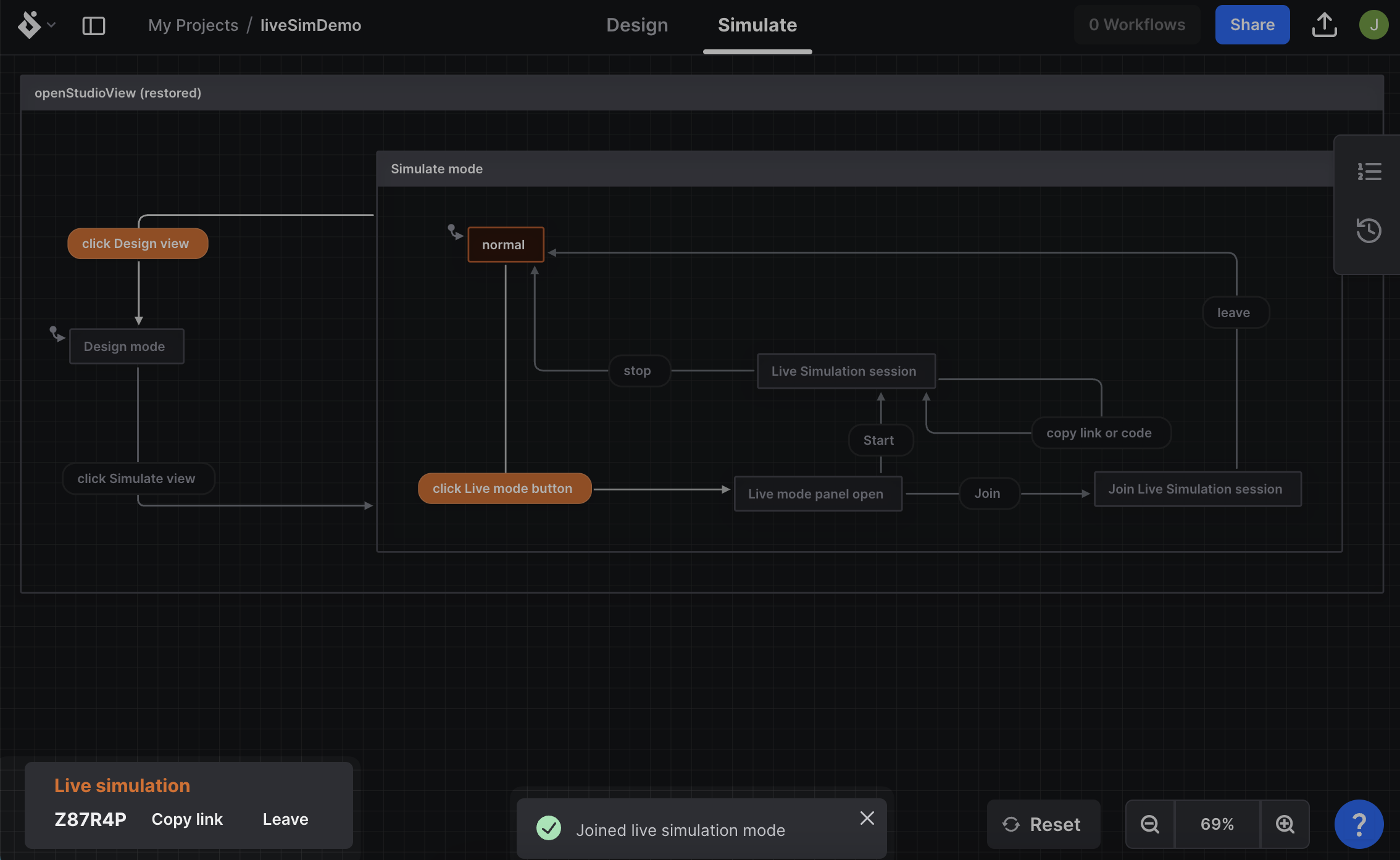
Join a Live simulation using a unique session URL
Paste the URL shared with you into your browser address bar and hit enter to join the Live simulation session.